При оформлении лендингов большинство пользователей нашей платформы добавляют к себе на страницы галереи, слайдшоу и другие элементы графического дизайна. При интеграции подобных виджетов в их коде требуется указание адресов изображений. Сегодня вы узнаете, как можно получить корректную ссылку на изображение для дальнейшего использования ее на целевой странице.
Внимание: если в качестве хранилища изображения вы используете GoogleDisk или другие облачные сервисы, то доступ к изображению должен быть открыт всем в сети Интернет. В противном случае изображение не будет отображаться на вашей посадочной странице.
Пример настроек общего доступа для GoogleDisk и Dropbox читайте ниже.
Для начала картинка должна быть загружена в медиагалерею редактора LPgenerator, либо в любое другое облачное хранилище.
Как загрузить изображение в галерею LPgenerator?
1. Откройте нужную целевую страницу в редакторе и кликните по инструменту «Изображение»:

2. Вы можете просто перетащить нужную картинку в активное окно, либо загрузить ее вручную. Для этого в открывшемся окне нажмите кнопку «Выбрать». Далее кликните на картинку, которая располагается на вашем компьютере:

Внимание: не рекомендуется загружать файлы размером более 1 МБ.
Когда в поле появится путь файла, нажмите кнопку «Загрузить»:

3. После этого на странице появиться загруженное изображение. Вы можете его удалить.
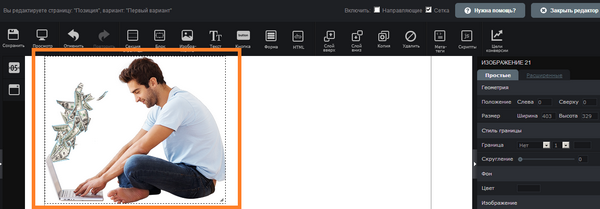
4. Загруженное изображение появиться также и в галерее в разделе «Мои картинки»:
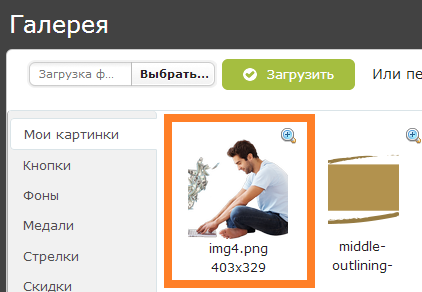
5. Теперь оно имеет ссылку в сети (его уникальный адрес, URL).Чтобы скопировать ссылку, кликните по значку «Лупа»:
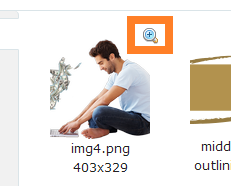
6. После чего правой кнопкой мыши щелкните по открывшемуся изображению и в контекстном меню нажмите «Копировать URL картинки»:
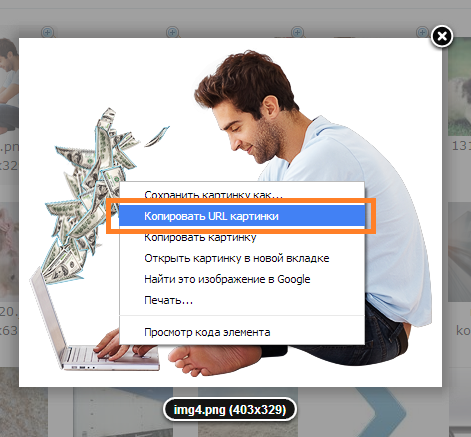
Для работы с редактором LPgenerator мы настоятельно рекомендуем использовать браузер Google Chrome.
Если вы пользуетесь браузером Mozilla Firefox, то контекстное меню выглядит так, как показано на скриншоте ниже. Нужно нажать «Копировать ссылку на изображение»:
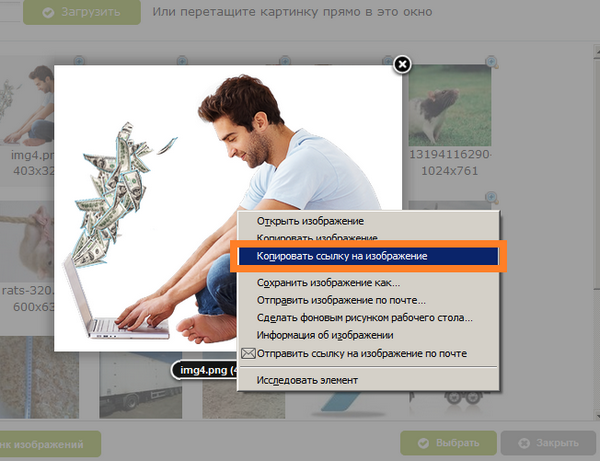
Пример контекстного меню для Яндекс. Браузера:
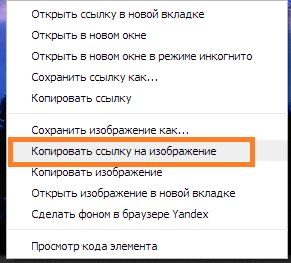
7. После этого ссылка сохранится в буфере.
Вставить ссылку можно стандартным сочетанием клавиш Ctrl+V или щелчком правой кнопкой мыши → Вставить.
Вы всегда можете прописать ссылку на изображение в адресной строке браузера и проверить, какое содержимое по этой ссылке откроется.
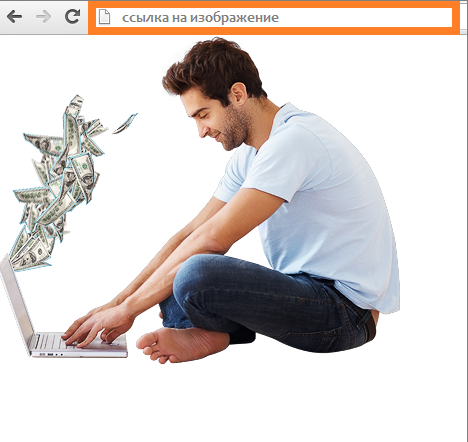
Как открыть доступ к изображению в GoogleDisk?
1. Поставьте галочку возле нужного файла и нажмите на значок «Сделать общими»:
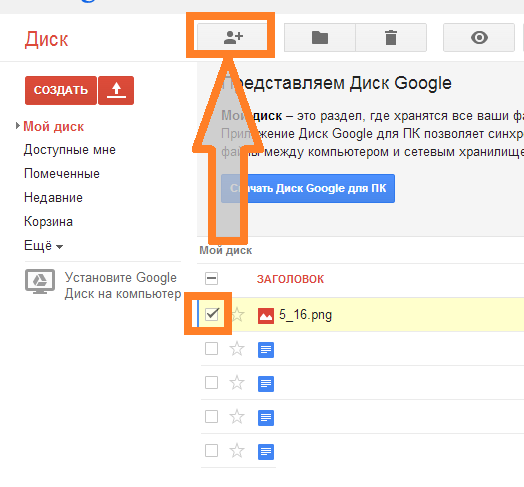
2. Далее в разделе «Уровни доступа» напротив поля «Личный доступ» нажмите «Изменить»:
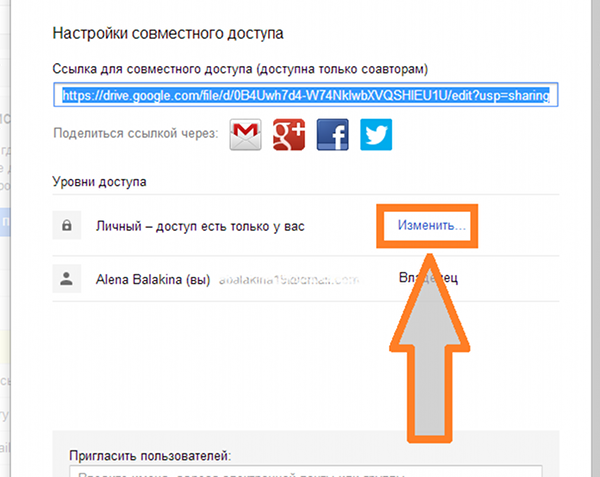
3. В открывшемся окне отметьте уровень доступа «Всем в Интернете» и сохраните настройки.
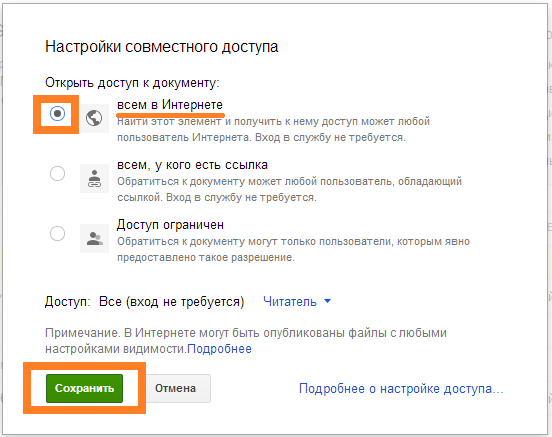
4. Далее вы увидите, что уровень доступа изменился. Ссылка в верхнем поле «Совместный доступ» теперь доступна всем, входа в GoogleDisk не требуется. Это и есть ссылка на изображение.
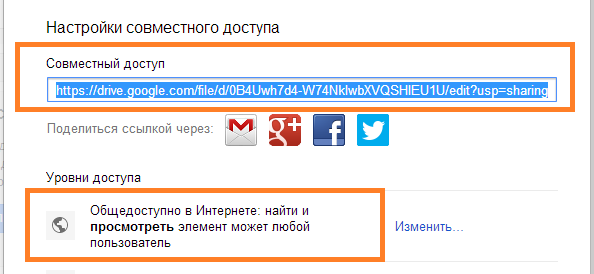
Как открыть доступ к изображению в DropBox?
1. Войдите в аккаунт DropBox.
2. Перейдите в вашем компьютере в папку «DropBox» и правой кнопкой мыши кликните по нужной картинке. В контекстном меню нажмите «Поделиться ссылкой»:
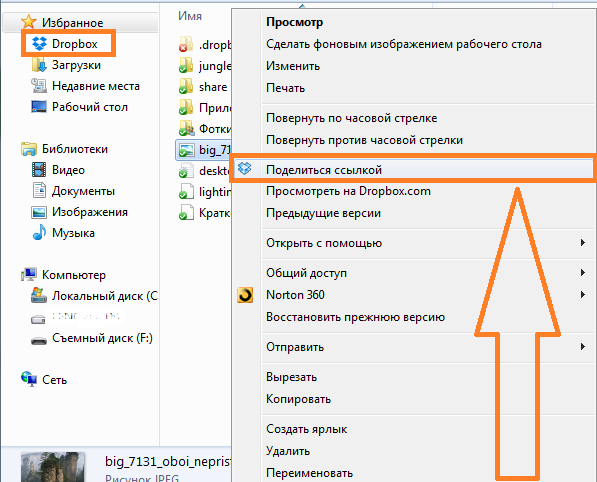
3. После выполнения вышеописанных действий, ссылка на изображение будет скопирована в буфер. Но она не является прямой.
Попробуйте вставить ее в адресную строку браузера, картинка откроется в окне «DropBox», что не совсем корректно:

4. Чтобы картинка открылась отдельно, в конце ссылки нужно дописать следующую строку:
/?dl=1
Пример ссылки с дописанной строкой:
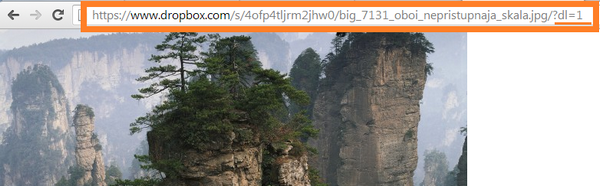
Подобная ссылка является прямой, и ее можно добавлять в код графических виджетов ваших целевых страниц.
