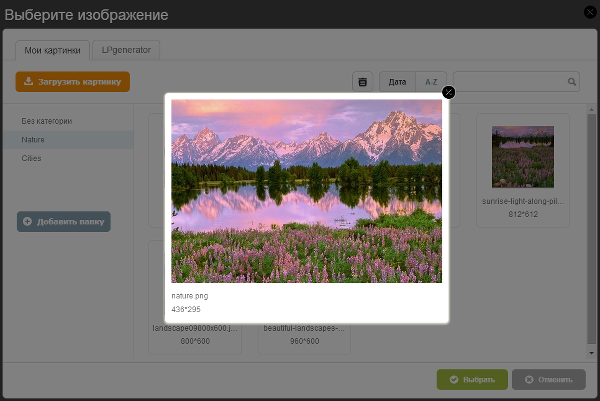
Здравствуйте, дорогие друзья!
Галерея изображений служит для загрузки картинок на платформу и используется для их добавления на страницу. Как работать с галереей?
1) Откройте целевую страницу в визуальном редакторе:
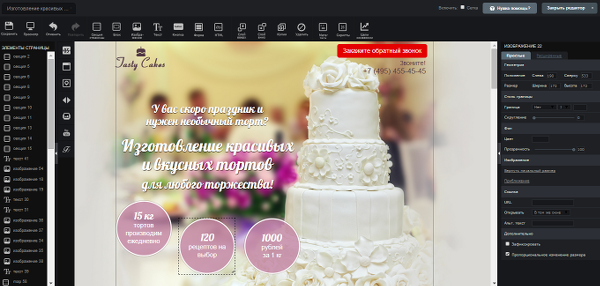
2) Нажмите на иконку инструмента “Изображение” верхней панели:
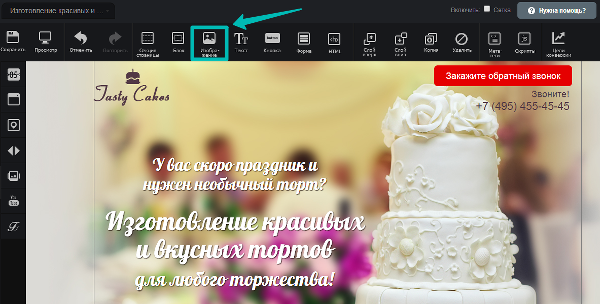
3) Далее откроется попап окно “галерея”:
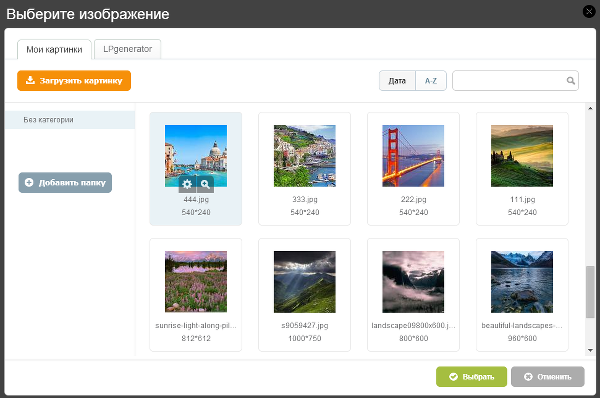
Раздел “Мои картинки”
4) Для того чтобы добавить свое изображение с компьютера в галерею, нажмите кнопку “Загрузить картинку”. Загруженная картинка отобразится первой в списке изображений “Без категории”.
О том, как сортировать изображения по папкам, мы расскажем ниже.
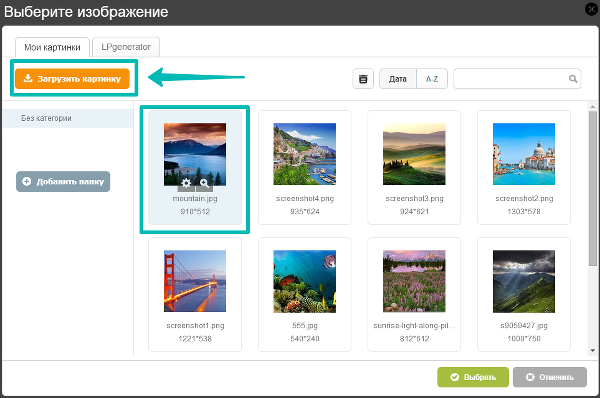
Теперь можно загрузить несколько изображений за один раз.
Для этого при выборе изображений с вашего компьютера, нажмите клавишу CTRL или (CMD, если вы используете MacOS) — и выделите щелчком все изображения, которые вы хотите добавить в галерею. Далее действуйте как при добавлении одиночного изображения.
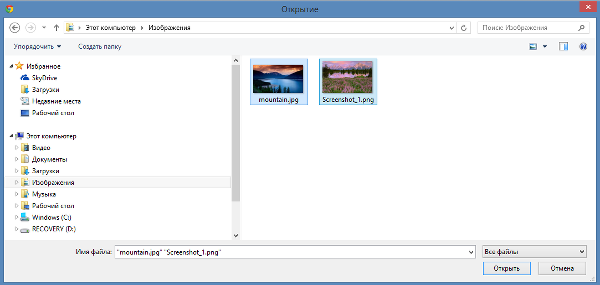
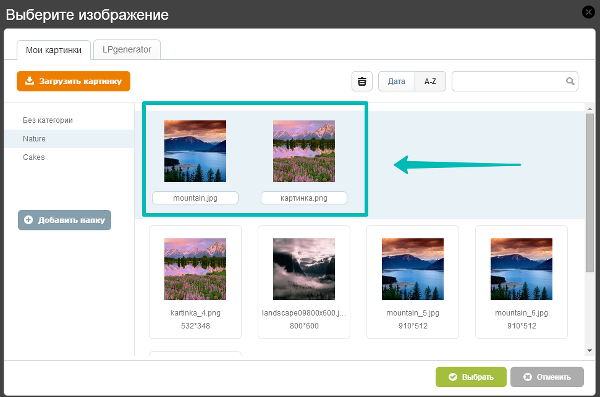
5) Чтобы посмотреть изображение в полном размере, наведите на него курсор и нажмите на появившийся значок +:
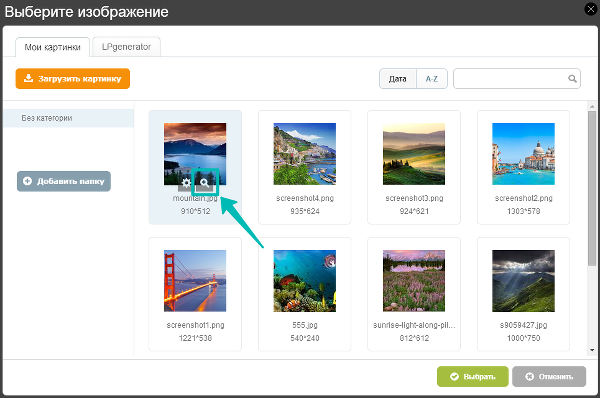
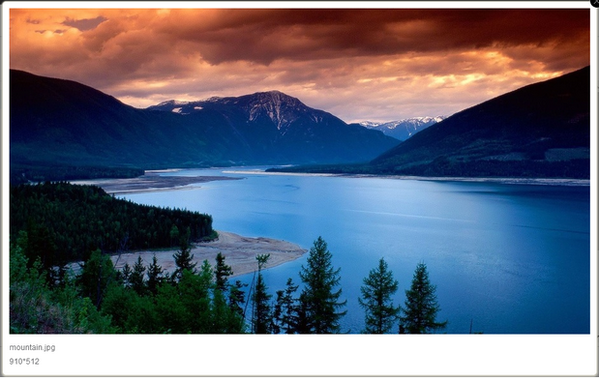
Кстати, если вам необходимо получить ссылку на изображение, тогда копируйте ее именно из предпросмотра.
6) Для того чтобы удалить изображение, наведите на него курсор, кликните по иконке шестеренки и нажмите “Удалить”:
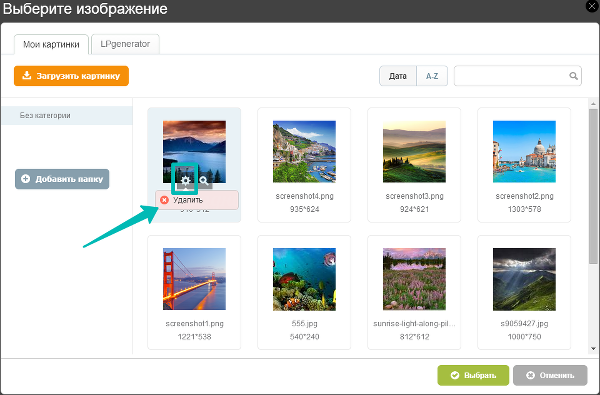
Либо просто кликните по изображению и удалите его, нажав на значок в виде корзины в верхней части окна.
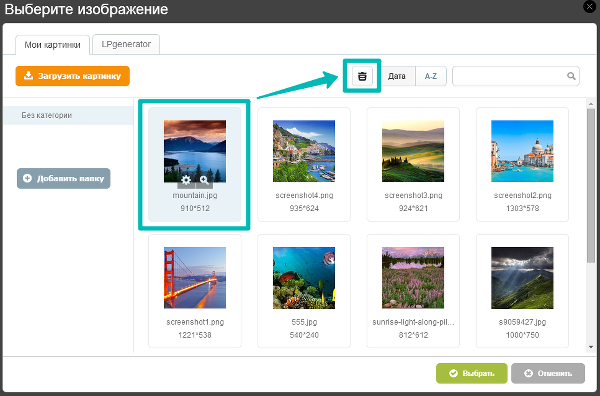
Категории (папки)
7) Несомненно, одной из самых важных возможностей, добавленных в ходе обновления, является сортировка изображений по папкам.
Теперь вы можете создать свои категории и поместить туда нужную графику.
Для этого нажмите “Добавить папку”. Далее введите название, нажмите Enter или кликните вне поля с названием, чтобы сохранить изменения:
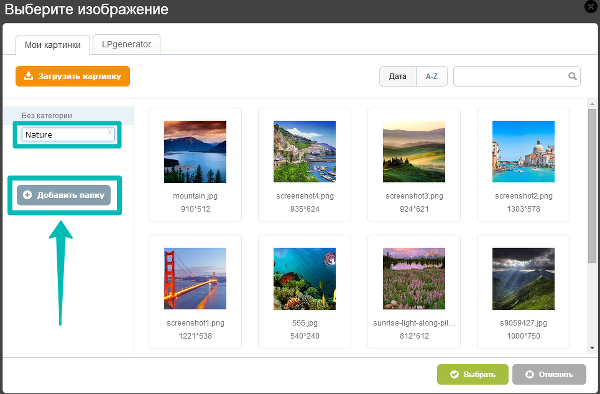
8) Чтобы переместить изображение из одной папки в другую, достаточно его просто перетащить. Для этого кликните по изображению и, не отпуская клавишу мыши, переместите его в нужную папку:
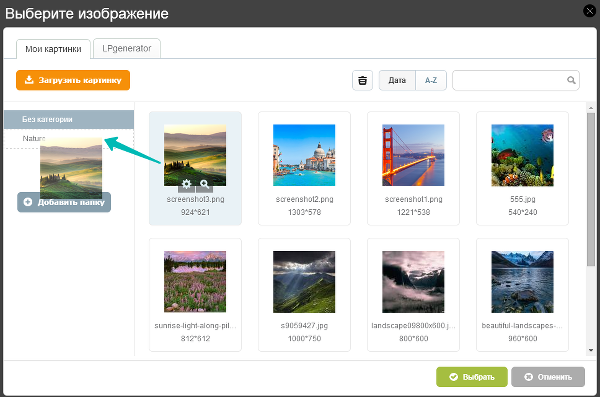
9) Для того чтобы переместить или удалить несколько изображений зажмите клавишу CTRL (или CMD для MacOS) и кликните по нужным изображениям:
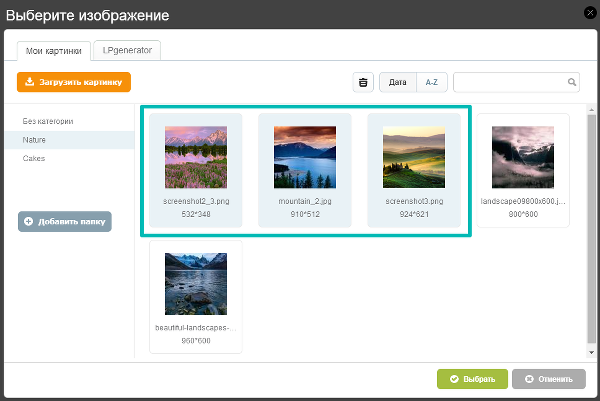
10) Для загрузки изображения в текущую папку, останьтесь в ней и нажмите “Загрузить картинку”. Картинка добавится в текущий раздел:
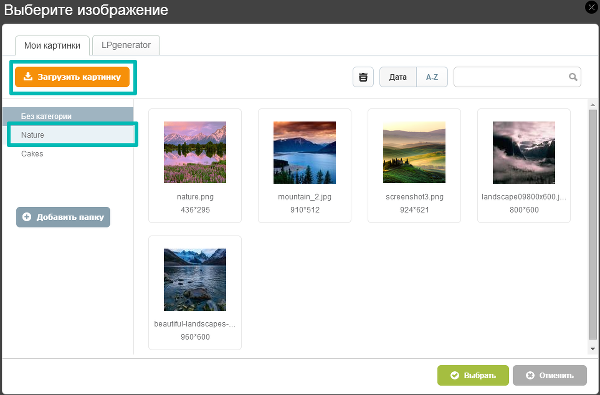
11) Для того чтобы переименовать или удалить папку, наведите на нее курсор. Далее кликните по иконке “шестеренка” и выберите нужное действие:
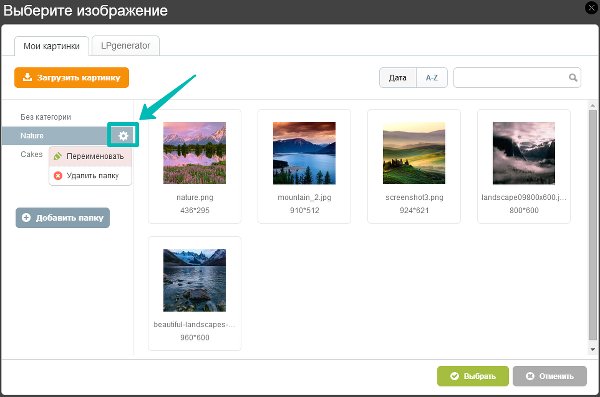
Сортировка
12) Вы можете сделать сортировку изображений по дате добавления или по алфавиту.
Выберите нужное условие с помощью инструментов “Дата” и “A-Z”:
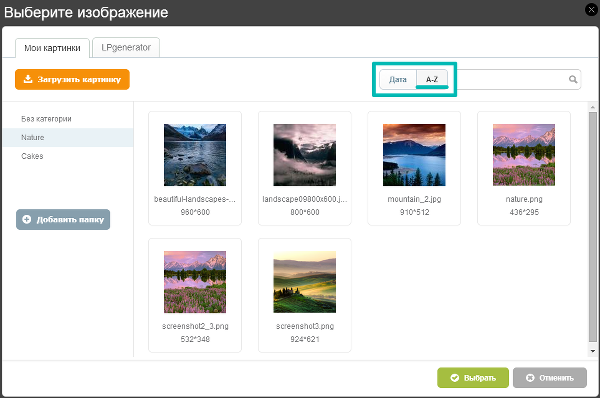
Обратите внимание: по умолчанию изображения сортируются по дате.
Поиск
13) Для того чтобы найти нужное изображение, введите в поле поиска его название. Если название изображения написано кириллицей, то после загрузки оно будет заменено на латинские буквы, будьте внимательны при поиске:
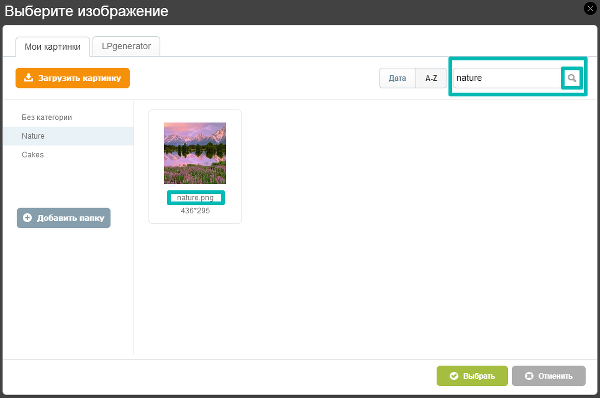
Внимание: поиск осуществляется только по текущей папке.
Раздел “LPgenerator”
14) В данном разделе по-прежнему доступна готовая графика: Кнопки, Фоны, Стрелки и пр.
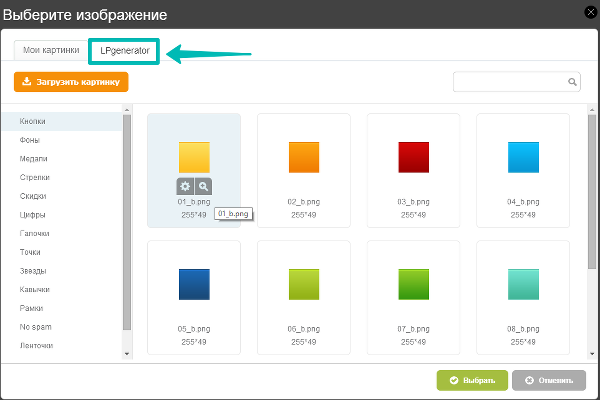
В данном разделе также доступна функция поиска и предпросмотра. Но готовые изображения нельзя удалить.
15) Для того чтобы использовать изображение на странице, кликните на него и нажмите “Выбрать”, либо кликните по изображению дважды:
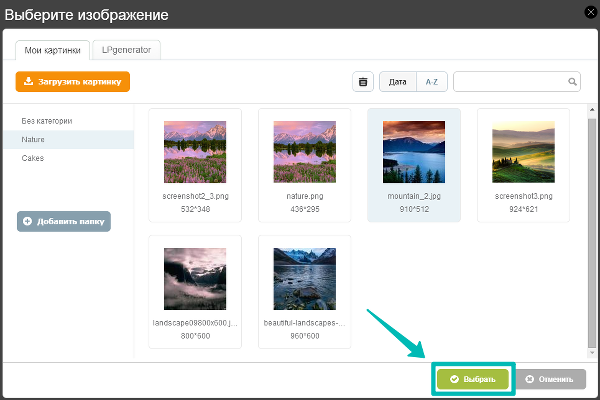
Обо всех пожеланиях и проблемах пишите нам по адресу: support@lpgenerator.ru
Еще про работу с изображениями: Увеличение изображения из миниатюры по клику и при наведении.
Хорошего дня и высоких вам конверсий!
