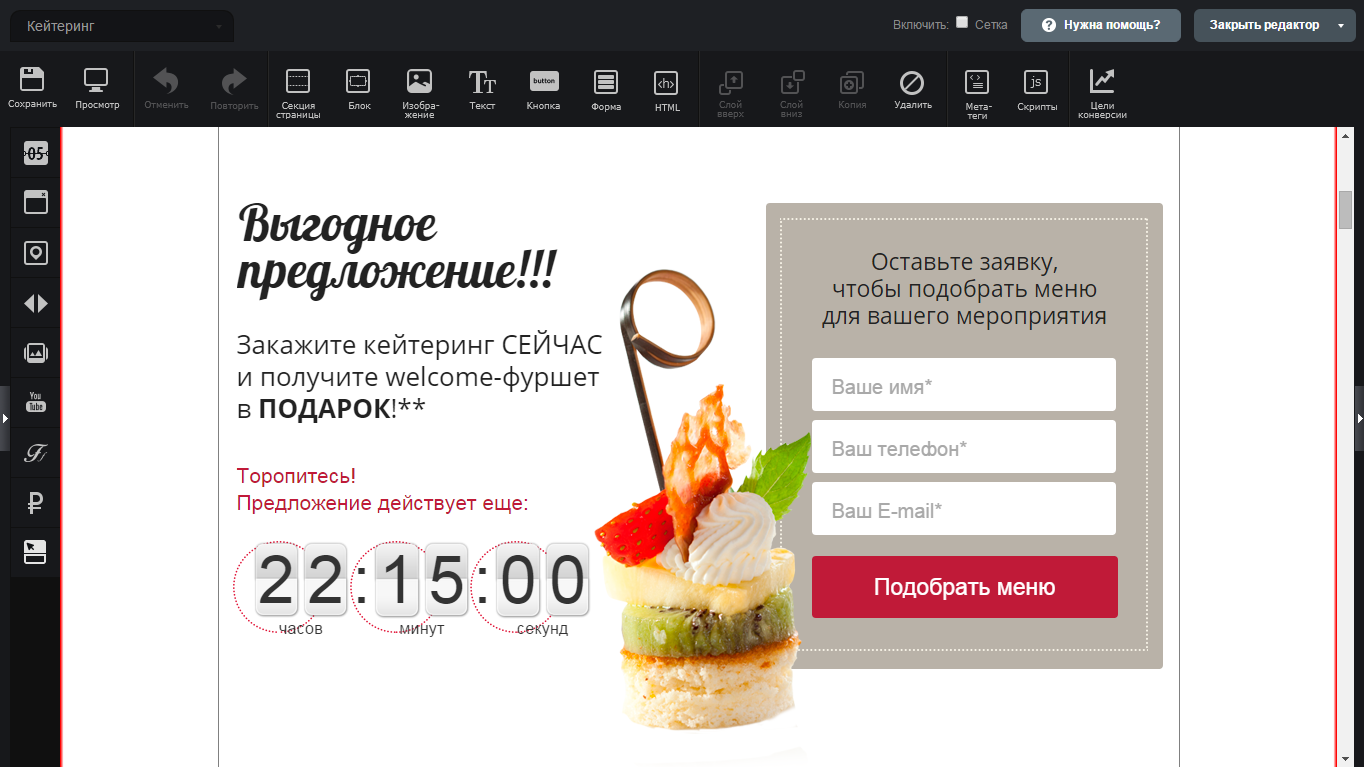
Вы можете создать секцию, задать ей фон, разместить на ней лид-форму, текст и другие элементы, затем сохранить эту секцию в галерею для будущего использования, например — добавлять на пустые или уже заполненные лендинги.
Точно так же можно сохранить в галерею уже существующую секцию, которая уже давно была создана на странице - скажем, если вы хотите использовать этот же блок в рамках другого лендинга.
Хотите копировать часть страницы на другой вариант или лендинг? Нет проблем — собственная галерея секций всегда под рукой!
Расскажем подробнее как это делается.
1) Откройте страницу в визуальном редакторе LPgenerator:
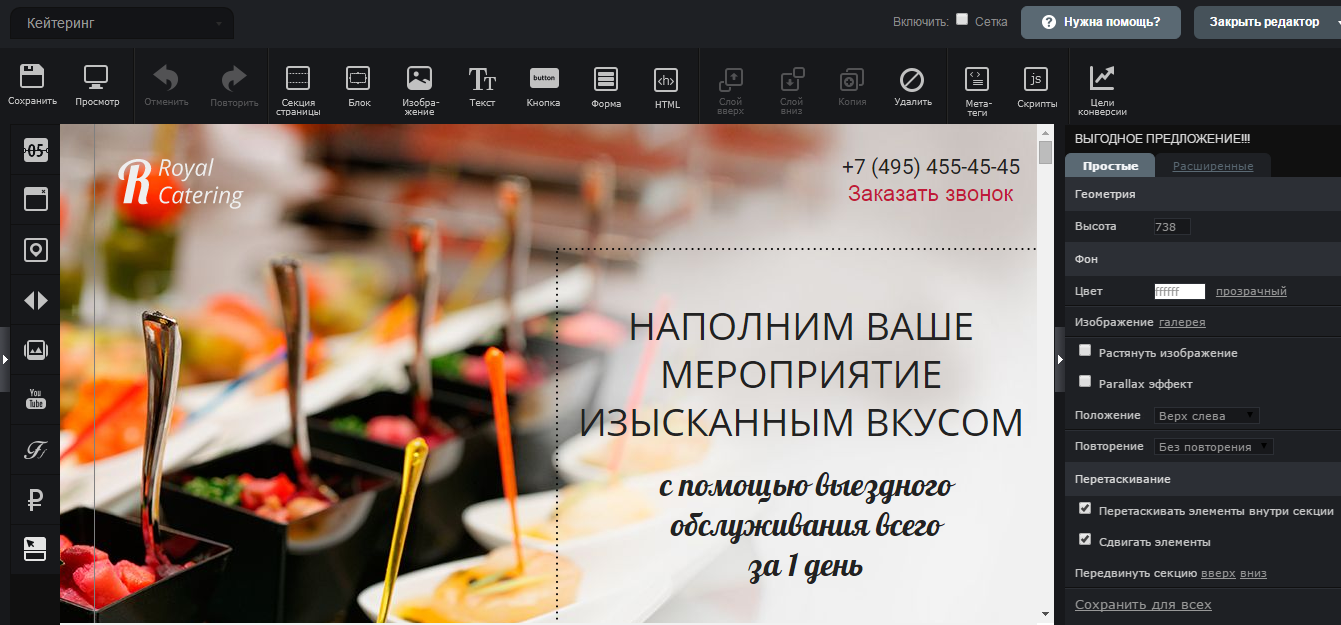
2) Выберите секцию страницы, которую хотите сохранить, и выделите ее, кликнув по области секции один раз. Выделенная секция будет подсвечена красным:
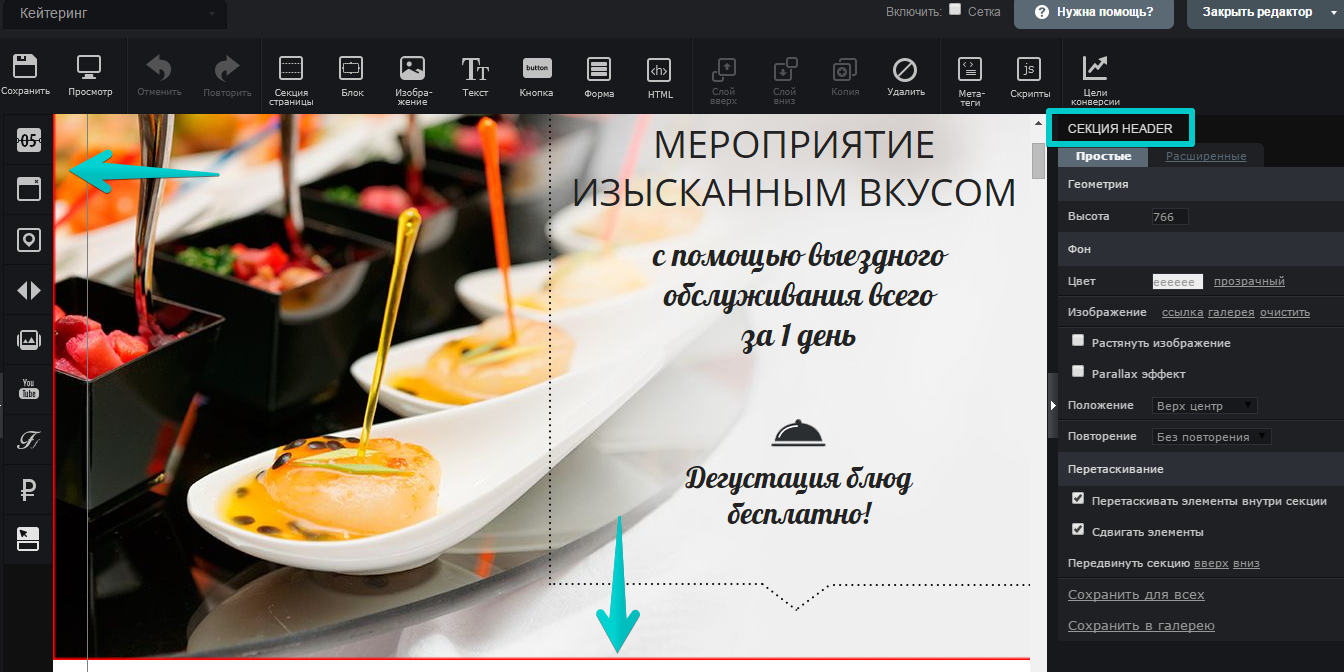
Примечание: если на вашей странице нет секций, то создать их можно используя инструмент «Секция страницы»:
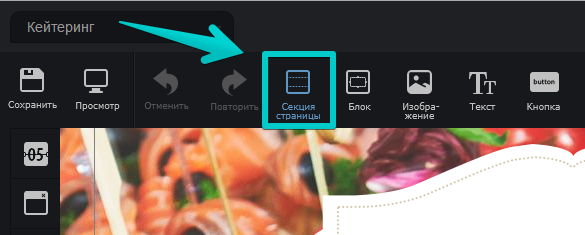
или с помощью виджета «Конструктор секций».
3) После того, как вы выделили секцию, в панели справа будут отображаться ее свойства:
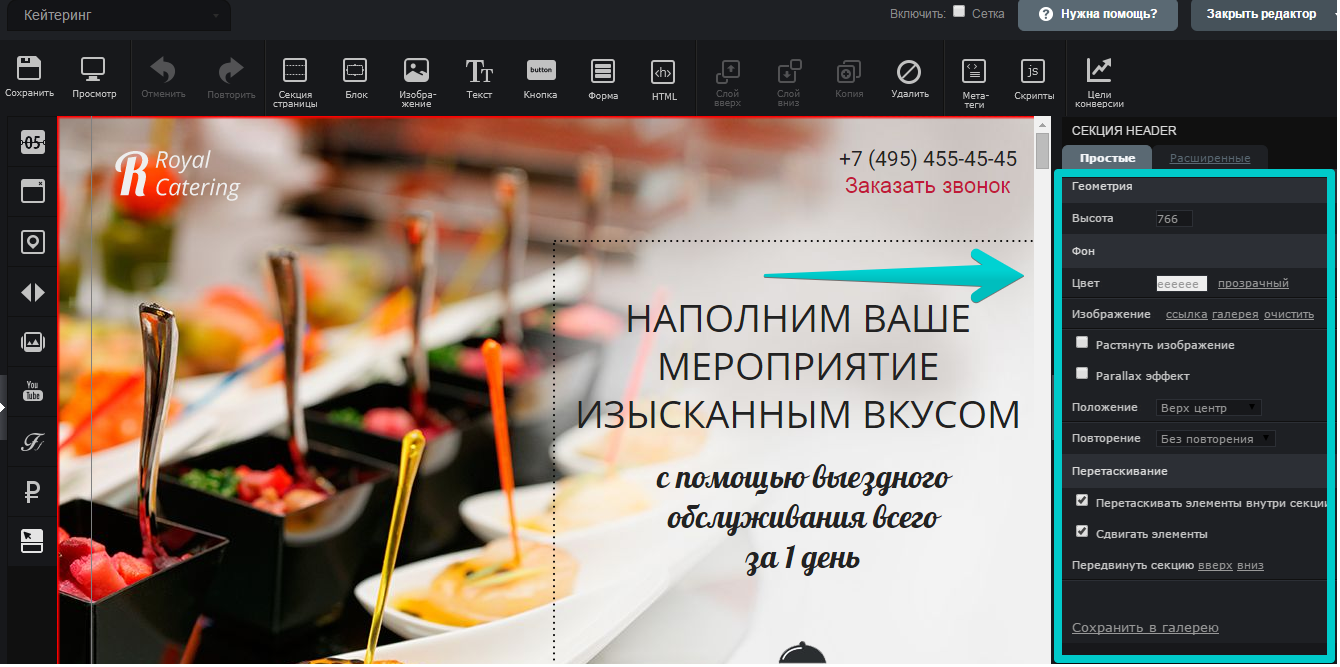
Опуститесь в самый низ этой панели и нажмите «Сохранить в галерею»:
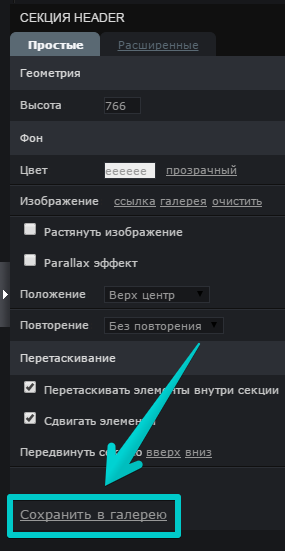
4) Задайте название макета. Рекомендуем назвать его так, чтобы вам в дальнейшем было удобно найти его в галерее:
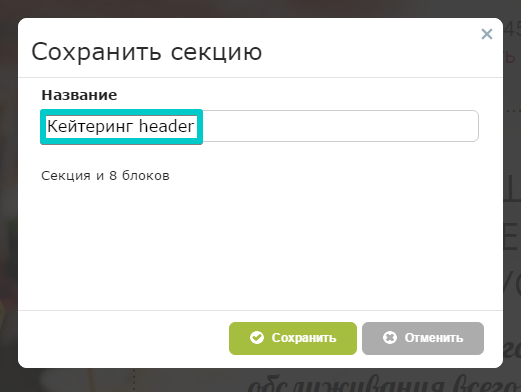
Количество блоков, которое указано под полем “Название” — это информация о том, сколько элементов находится на секции.
Нажмите кнопку «Сохранить»:
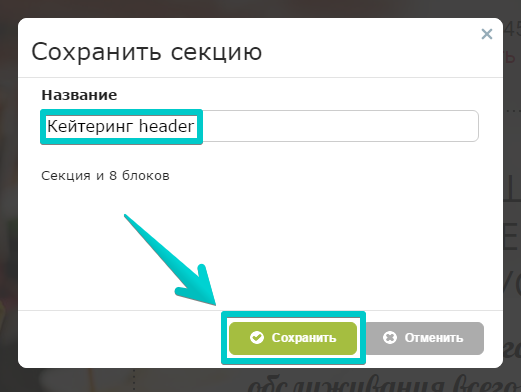
Всплывающее сообщение будет свидетельствовать об успешном добавлении секции.
Нажмите “ОК”, если это требуется:
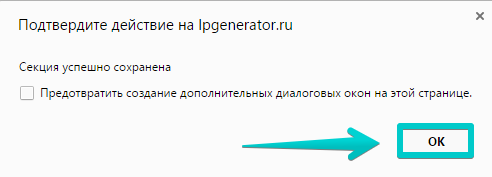
Обратите внимание: если для элементов сохраняемой секции используются скрипты, то они не скопируются и не сохранятся вместе с секцией.
Несмотря на то, что макет сохраняется вместе с элементами (в том числе и HTML заглушками), при его использовании на странице идентификаторы элементов уже будут отличаться от изначальных, поэтому в старых скриптах, работающих с прежними id, смысла не будет.
Если на секции используются сторонние шрифты, то при ее копировании на другой лендинг, сторонние шрифты будут перенесены автоматически. Перенесенные шрифты станут доступны не только для скопированной секции, но и для всех элементов посадочной страницы.
5) Готово. Макет секции сохранен в галерее. Для того, чтобы использовать его нажмите на иконку «Конструктор секций» на панели виджетов слева:
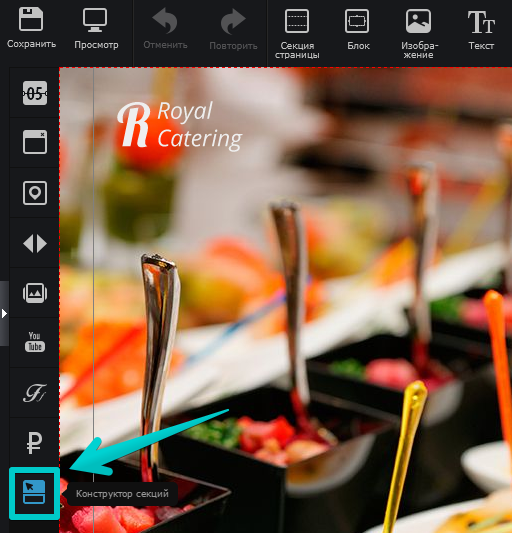
6) Перейдите в раздел «Мои секции» — в нем будет доступна ваша добавленная секция. Кликните по названию, если захотите использовать ее на странице:
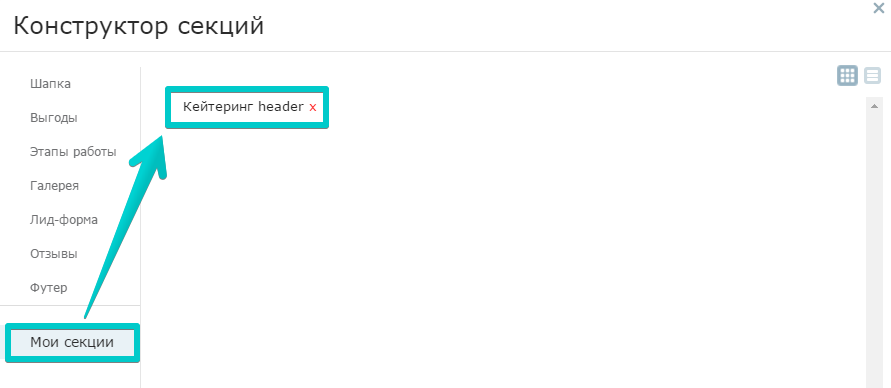
7) По умолчанию секция из галереи добавится на страницу после всех имеющихся на странице секций. Если страница пустая, то новая секция будет располагаться в самом верху, так как будет являться единственной.
Секции можно менять местами. Подробнее об этом читайте здесь:
8) Для того, чтобы удалить макет секции нажмите на крестик справа от названия:
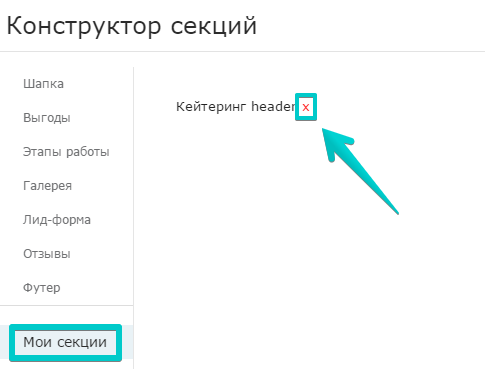
На этом обзор данного инструмента закончен. Надеемся, что это обновление станет чрезвычайно полезным для вас.
Если при работе возникнут вопросы или проблемы, сразу напишите нам по адресу: support@lpgenerator.ru — с радостью поможем разобраться.
